| Previous | Home | Next |
The following requirements apply to all SQL Server 2008 installations:
- Framework: SQL Server Setup installs the following software components required by the product:
- NET Framework 3.5
- SQL Server Native Client
- SQL Server Setup support files
- Software: SQL Server Setup requires Microsoft Windows Installer 4.5 or a later version, and Microsoft Data Access Components (MDAC) 2.8 SP1 or a later version. You can download MDAC 2.8 SP1 from the MDAC downloads Web site.
- Internet Software: Microsoft Internet Explorer 6 SP1 or a later version is required for all installations of SQL Server 2008. Internet Explorer 6 SP1 or a later version is required for Microsoft Management Console (MMC), SQL Server Management Studio, Business Intelligence Development Studio, the Report Designer component of Reporting Services, and HTML Help.
- Display: SQL Server 2008 graphical tools require VGA or higher resolution: at least 1,024×768 pixel resolution.
Minimum Hardware requirements
- Processor:
- Processor type: Pentium III-compatible processor or faster.
- Processor speed: Minimum: 1.0 GHz, Recommended: 2.0 GHz or faster
- Operating System:
- Windows XP Professional SP2
- Windows XP SP2 Tablet
- Windows Vista Ultimate
- Windows Vista 64-bit x64 Ultimate
- Windows Server 2008 Standard (with and without Hyper-V)
- Memory (i.e RAM):
- Minimum: 512 MB
- Recommended: 2.048 GB or more
- Features and Disk Space Requirement:
- Database Engine and data files, Replication, and Full-Text Search : 280 MB
- Analysis Services and data files : 90 MB
- Reporting Services and Report Manager : 120 MB
First you need the installer, to get it download
Click Here
Follow the following steps.
Step 1: Double click on the installer(setup.exe file). It will take some time to extract. After that an window will open as follow.
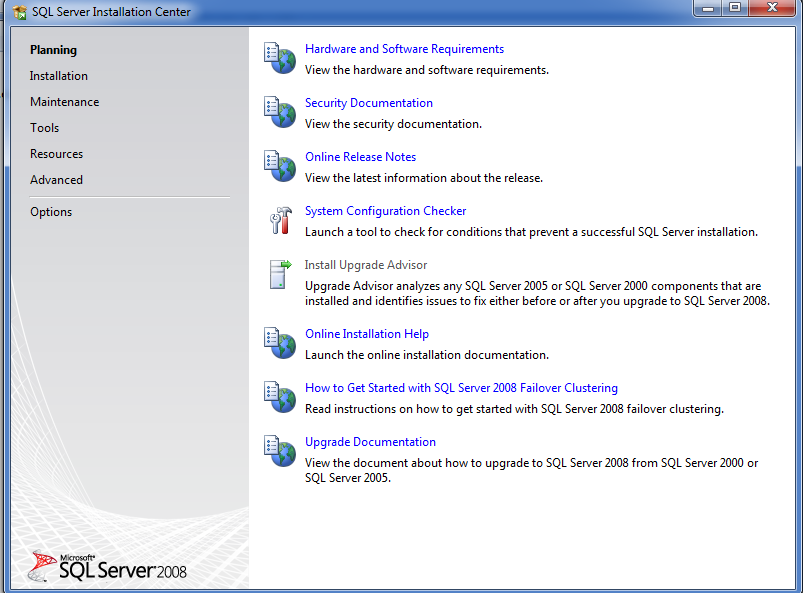
Step 2: click on the Installation menu (on the Left side). Now there will be appear some option under Installation. From right side ,click on the option New SQL Server stand-alone installation or add features to an existing installation.
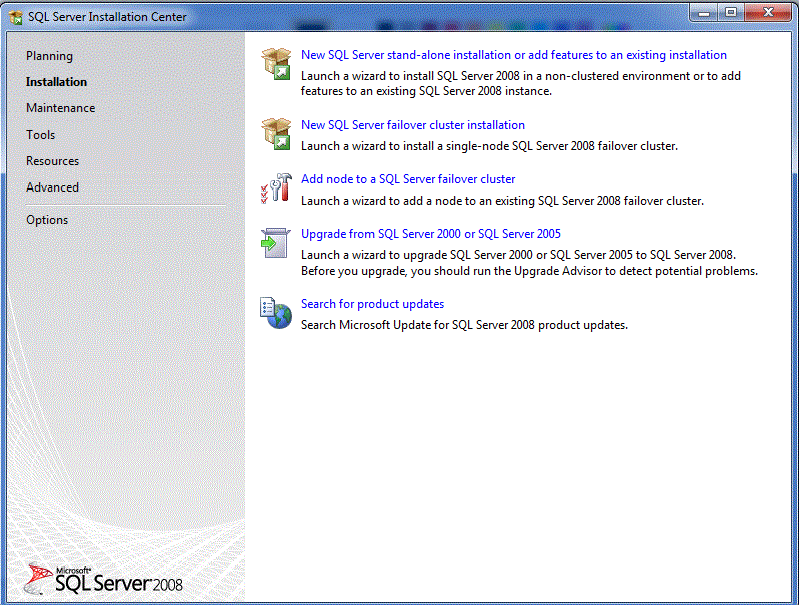
After Clicking on previous option that a window may appear as bellow.
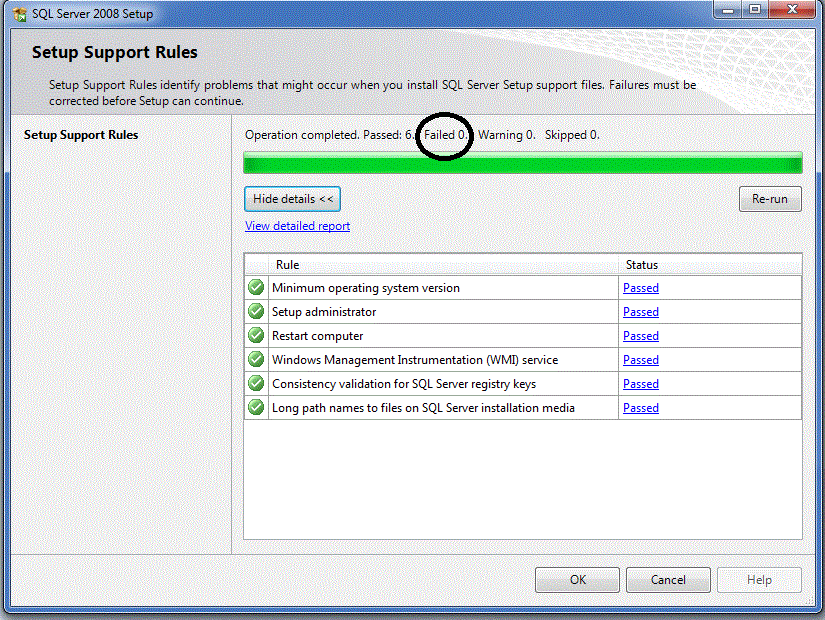
Note: Failure values should be nill i.e 0.
Step 3: Click on the Ok button appear on the window and window may appear as below.

Step 4: Click on the Next button appear on the above window and window may appear as below.
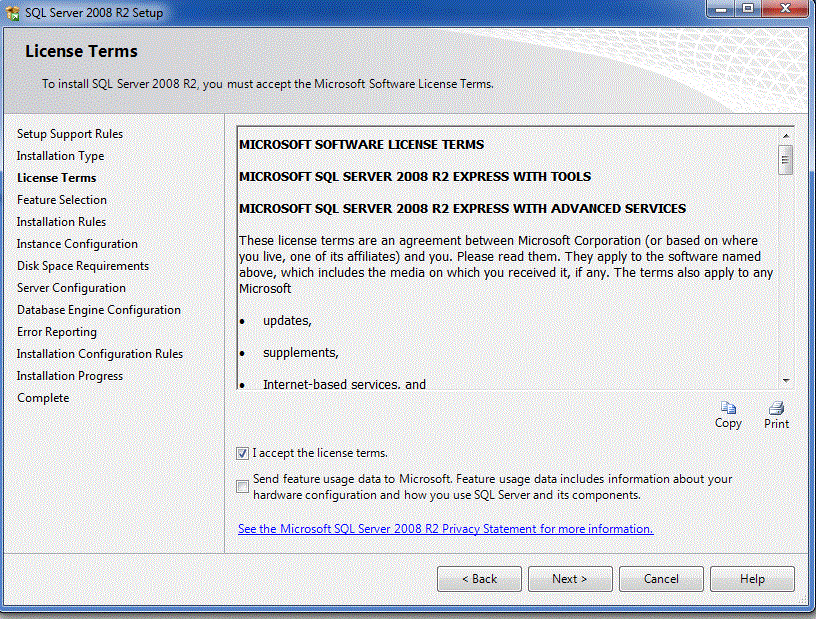
Step 5: click on checkbox on I accept the license terms and Press Next button and window may appear as below
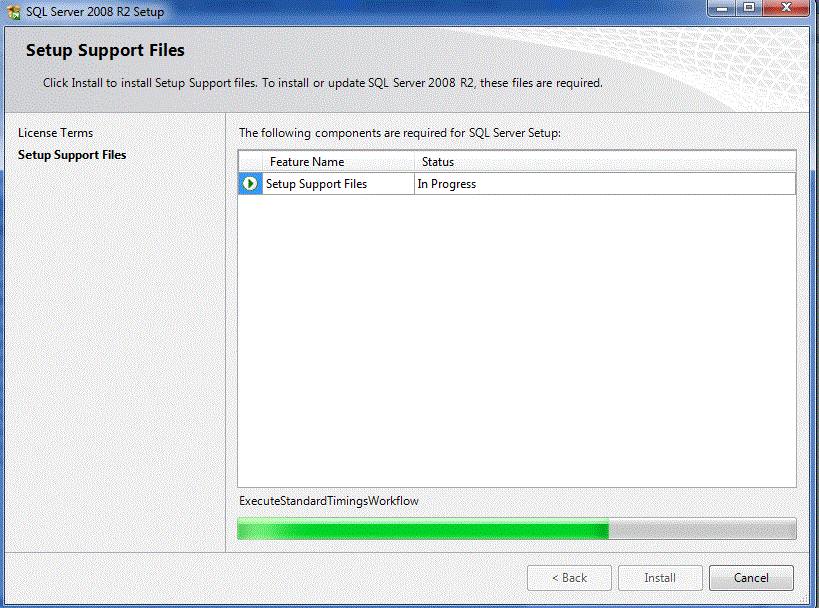
Step 6: Click on the Install botton appear on the window and window may appear as below
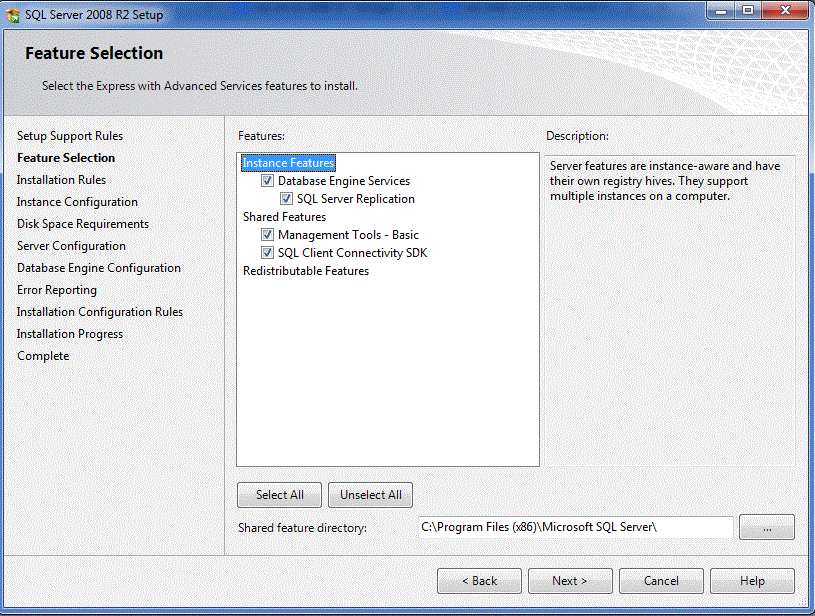
Step 7: Click on select all button then click on the Next botton appear on the window and window may appear as below

Step 8: Select the default instance and then Click on the Next button and window may appear as below
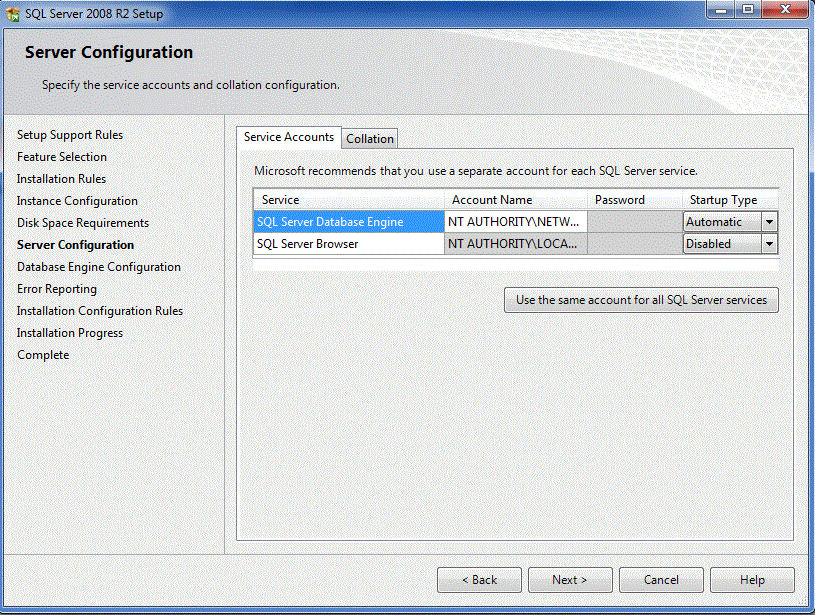
Step 9: Click on the Next botton appear on the window and the window may appear as below

Step 10: Click on the Next botton appear on the window and the window may appear as below

Step 11: Click on the Next botton appear on the window and it will take more time to install final installation process and the final window may appear as below
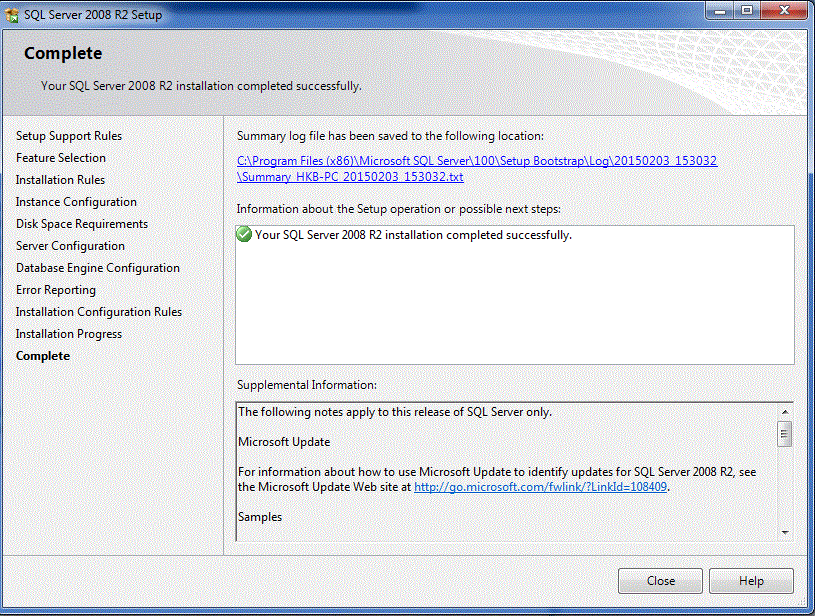
This shows that SQL has been successfully install. click on the close button.
check the sql server on Your all Programs and click on the Microsoft SQL Server 2008 then click on the SQL Server Management Studio and a new window may appear as below

Write the Server name as localhost and press connect button and the working window appears as below
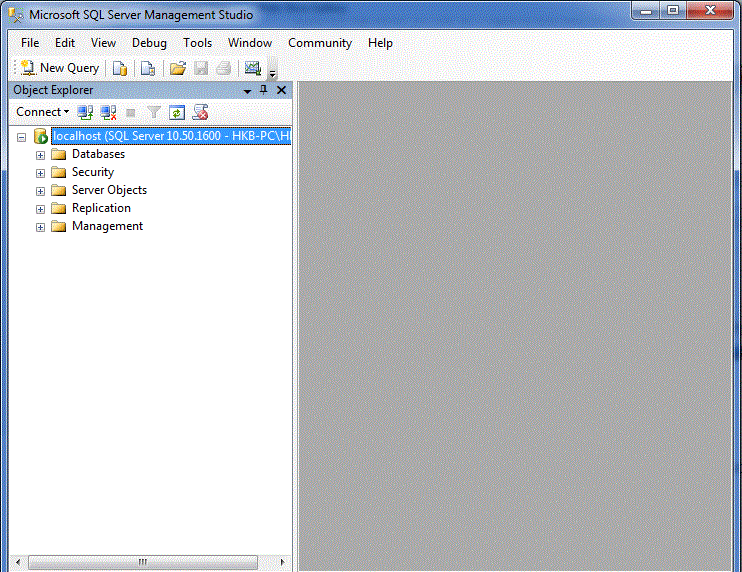
Now you can work on this server independently.
| Previous | Home | Next |
